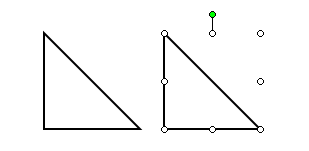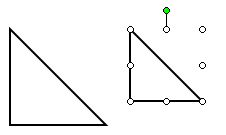Extension - Use Word to Draw Similar Figures
Type or select your answer, then press "Check".
After a correct answer, click the => to advance to the next question.
After a correct answer, click the => to advance to the next question.
- Minimize this window
Open Word
Then click this application on the task bar to restore this page.- It's done
- Look on your task bar. You should see "Document1 - Microsoft..." as one of the choices. Multitasking will require you to switch back and forth between files.

- OK
- You could try resizing the windows so that you can view both applications at the same time. Or you can read this one then click "Document1 - Microsoft.." on the task bar to complete your assignments.
- OK
- Today we will be using Microsoft Word to draw similar shapes. You will learn about resizing with aspect ratio and rotation.
- Proceed
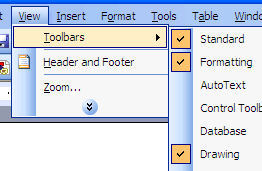 We need to make sure that all of us are looking at the same toolbars. You will want to use the "Drawing" toolbar today, so let's make sure you have it turned on.
We need to make sure that all of us are looking at the same toolbars. You will want to use the "Drawing" toolbar today, so let's make sure you have it turned on.
1. Click "View" on the menu bar.
2. Choose "Toolbars"
3. Check to make sure "Drawing" is selected as shown on the right.- It is selected
- In most cases, the drawing toolbar will be docked at the bottom of your window. Look at the Word window and find out where this toolbar is.

- I found it!
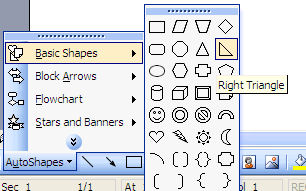 We will work with the right triangle in this lesson. Later you can apply this skill to any shape you choose or make!
We will work with the right triangle in this lesson. Later you can apply this skill to any shape you choose or make!
Select the "AutoShapes" button on the drawing toolbar.
Slide up to "Basic Shapes"
Select the right triangle as shown.- OK
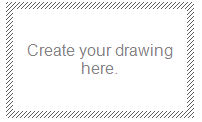 When you click the "Right Triangle", the Drawing Canvas will appear. The drawing canvas is an area where you can draw multiple shapes. Then you can move them or delete them as a unit.
When you click the "Right Triangle", the Drawing Canvas will appear. The drawing canvas is an area where you can draw multiple shapes. Then you can move them or delete them as a unit.- I see it.
 Click the middle of the drawing canvas to create a right triangle.
Click the middle of the drawing canvas to create a right triangle.- I have a good right triangle
 While we have the triangle selected (note the little circles), we will format it so that it will look better.
While we have the triangle selected (note the little circles), we will format it so that it will look better.- I'm ready
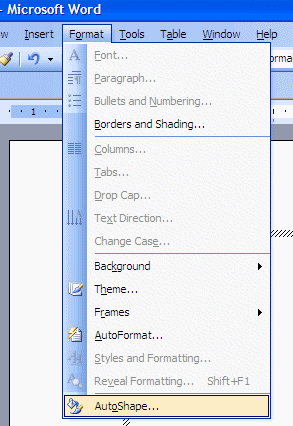 Select "Format" from the menu bar.
Select "Format" from the menu bar.
Slide to and click "Auto Shape"
The "Format Auto Shape" wizard will appear.- I have it
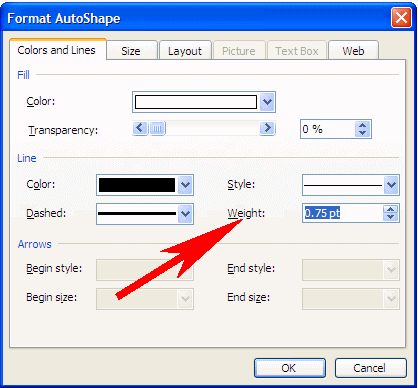 I want to change the "Line Weight" to 1.5.
I want to change the "Line Weight" to 1.5.
Click the "Colors and Lines" tab to work with those options.
Change the "Line Weight" to 1.5
Click "OK" to apply the changes to your autoshape.- My triangle looks bold!
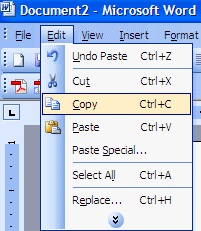 It is time to create a similar figure. We will copy the original and paste it. That will create a second figure that is congruent to the first.
It is time to create a similar figure. We will copy the original and paste it. That will create a second figure that is congruent to the first.
Select "Edit" from the menu bar.
Select Copy
Select "Edit" from the menu bar.
Select Paste.
You will have copied and pasted the triangle.- OK
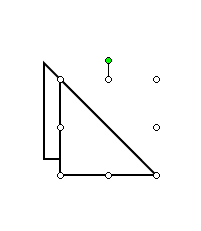 The triangles may be overlapping.
The triangles may be overlapping.
Hover over the center of the triangle until your cursor turns into a 4-way arrow.
Click the triangle and drag it off to the right.-
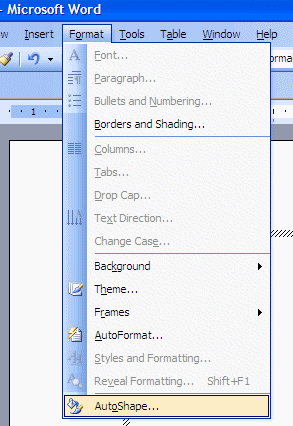 It is time to change the second figure so that it is smaller but maintains it proportions. We will need to format our new triangle.
It is time to change the second figure so that it is smaller but maintains it proportions. We will need to format our new triangle.
Select "Format" from the menu bar.
Slide to and click "Auto Shape"
The "Format Auto Shape" wizard will appear.
I want to change the "Size" so click the "Size" tab to work with those options.- I'm on the "Size" Tab
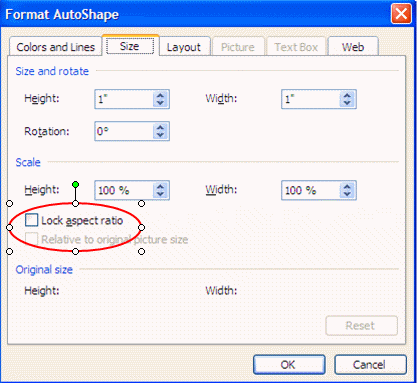 The secret to creating a similar shape with Word is the "Lock Aspect Ratio" feature. This feature will force the proportions to remain the same and create a similar shape to the original.
The secret to creating a similar shape with Word is the "Lock Aspect Ratio" feature. This feature will force the proportions to remain the same and create a similar shape to the original.
Click the checkbox next to "Lock Aspect Ratio".- I checked the box.
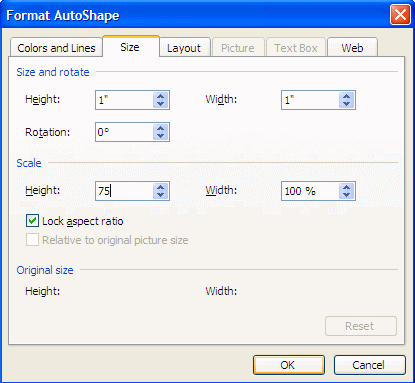 Change the height to 75 - but make sure you are in the scale section as shown - you wouldn't want to make a 75 inch triangle!
Change the height to 75 - but make sure you are in the scale section as shown - you wouldn't want to make a 75 inch triangle!
Select "OK" to apply the changes to your figure.-
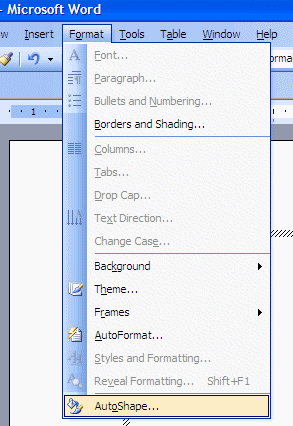 We have created a pair of similar triangles. Let's rotate the new triangle to make it look a little less similar.
We have created a pair of similar triangles. Let's rotate the new triangle to make it look a little less similar.
Select "Format" from the menu bar.
Slide to and click "Auto Shape"
The "Format Auto Shape" wizard will appear.- I see the wizard
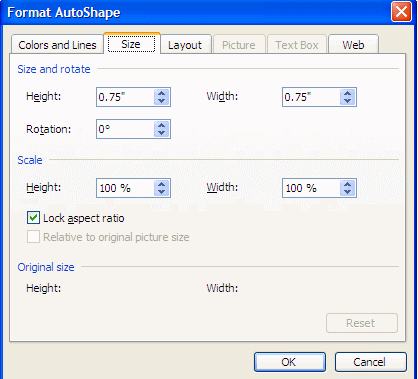 "Rotation" is on the "Size" tab so select the "Size" tab to continue.
"Rotation" is on the "Size" tab so select the "Size" tab to continue.- I am on the "Size" tab.
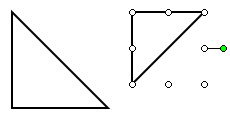 Change the rotation to 90 and click OK to apply the changes to your triangle.
Change the rotation to 90 and click OK to apply the changes to your triangle.- I'm finished!
- Very well done (I hope). Now repeat steps 8-20 with several other shapes. You will become a master of similar shapes, aspect ratio and rotation in no time at all!
Don't forget to use "View" - "Header and Footer" to put your name on your paper!- Finished