Extension - Use Excel to Compare Averages
Type or select your answer, then press "Check".
After a correct answer, click the => to advance to the next question.
After a correct answer, click the => to advance to the next question.
- Minimize this window
Open Excel
Then click this application on the task bar to restore this page.- It's done
- Look on your task bar. You should see "Microsoft Excel - Book 1" as one of the choices. Multitasking will require you to switch back and forth between files.

- OK
- You could try resizing the windows so that you can view both applications at the same time. Or you can read this one then click "Microsoft Excel" on the task bar to complete your assignments.
- OK
- Today we will be using Microsoft Excel to compare averages for various data sets.
You will use workbook page 6.3 for the data sets. Get your workbook or print a copy of the page now.- Proceed
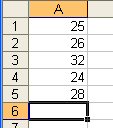 Comparing data like this is exactly what Excel is perfect for! Lets enter the data for problem 1 in cells A1:A5.
Comparing data like this is exactly what Excel is perfect for! Lets enter the data for problem 1 in cells A1:A5.- Proceed
- In cell A1 type 25, press "[Enter]"
In cell A2 type 26, press "[Enter]"
In cell A3 type 32, press "[Enter]"
In cell A4 type 24, press "[Enter]"
In cell A5 type 28, press "[Enter]"- OK
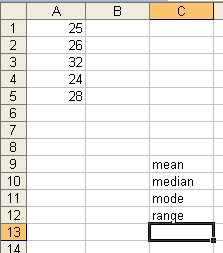 Now we will prepare the averages area. Since we will be comparing two sets of data, we will use columns A and B for data.
Now we will prepare the averages area. Since we will be comparing two sets of data, we will use columns A and B for data.
In cell C9:C12 type mean
median
mode
range- It's done
- Let's put the formulas into cells A9:A12.
In cell A9 we will type (or paste) =Average(A1:A8) and press "[Enter]".
What is the mean of the data set?- 27
- In cell A10, type (or paste) =Median(A1:A8) and press "[Enter]".
What is the median of the data set?- 26
- In cell A11, type (or paste) =Mode(A1:A8) and press "[Enter]".
What is the mode of the data set?- 27
- 26
- No Mode
- In cell A12, type (or paste) =Max(A1:A8) - Min(A1:A8) and press "[Enter]".
What is the range of the data set?- 8
- Good, now write the answers to #1 in your workbook!
- Finished
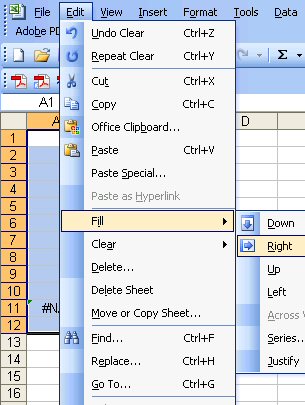 Now question 2 uses the same data and formulas with the addition of an outlier. We will use the fill right command to prepare column B for problem #2.
Now question 2 uses the same data and formulas with the addition of an outlier. We will use the fill right command to prepare column B for problem #2.
Highlight cells A1:B:12
From the menu bar, choose Edit - Fill - Right- Finished
- We will put Mr. Johnson's class in cell B6. Type 35 into cell B6 and press "[Enter]". Notice that the values for the mean, median and range have changed!
- I see
- Enter the answers for problem #2 into your workbook.
- Finished
- We will use column D to measure the effects of Mr. Johnson's outlier. In cell D8 type Difference.
- OK
- In cell D9 we will subtract A9 from B9, type or paste =B9-A9 and press "[enter]".
- 1.333
- Highlight cells D9:D12 and choose (from the menu bar)Edit - Fill - Down to copy the subtraction equation to all of the cells.
- Complete
- Question #5 asks which measure was affected the most by the addition of Mr. Johnson's class. While the correct answer is range (3), range was not a part of the problem. Which measure from problems 1 and 2 was affected the most?
- mean
- median
- mode
- Ok, now let's do problems 3 and 4 the easy way.
Delete the data in cells A1:B6.
Type the new data into cells A1:A5.
What is the median of this data?- 29
- Record your answers to number 3 in your workbook.
- Finished
- Highlight cells A1:B5 and use (from the menu bar)Edit - Fill - Right to copy the data into the B column.
- OK
- Add Ms. McMillian's 21 students to cell B6.
What is the new median?- 26.5
- Record your answers for #4 into your workbook.
- OK
- Take a look at the difference column (D). Which measure was not affected by the addition of Mrs. McMillian's class?
- mean
- median
- mode
- range
- Record your answer to #6 into your workbook. Click Ok below to receive 25 points for using this extension!
- OK