Extension - Use Excel to Multiply Fractions
Type or select your answer, then press "Check".
After a correct answer, click the => to advance to the next question.
After a correct answer, click the => to advance to the next question.
- Today we will use Microsoft Excel to multiply fractions by whole numbers. We will be using the homework problems that came with your book. You will need to get your workbook and open it to workbook page 4.9 or print that page now.
- OK
- Minimize this window
Open Excel
Then click this application on the task bar to restore this page.- It's done
- Look on your task bar. You should see "Microsoft Excel - Book 1" as one of the choices. Multitasking will require you to switch back and forth between files.

- OK
- You could try resizing the windows so that you can view both applications at the same time. Or you can read this one then click "Microsoft Excel" on the task bar to complete your assignments.
- OK
- Today we will be using Microsoft Excel to multiply fractions by whole numbers.
We will complete tonight's homework, so first we will need to "number our paper".- proceed
- 1. Restore Excel
2. Type "1" in cell A1 and press "Enter"
Then restore this file and choose No problem!- No problem!
- There are 24 problems on tonight's homework. We will write an equation in cell A2 then use the "fill down" command to let Excel number our paper.
In cell A2 type or paste "+a1+1" and press "Enter".
Complete the task and return to answer the following question.
What is the value in cell A2?- 2
- If you did not get 2, go back to question 3.
- Now we will use "fill down" to number our paper.
Highlight cells A2 through A24 by clicking (and holding) A2 and dragging the mouse down to A24.
Choose "edit" from the menu bar and choose "fill down"
You could also press "control and D" to use a keyboard shortcut.- Cool! My paper is numbered!
 I don't like the way the numbers crash against the right edge of the cells.
I don't like the way the numbers crash against the right edge of the cells.
Click A (so that all of column A is highlighted)
From the menu bar, choose "Format" - "cells" - "alignment" tab - the drop down arrow for "horizontal" - "left indent" and change the "0" in the "indent" box to "2".
Choose "OK" to finish the task.- I got it!
- If you struggle - just choose center align for now.
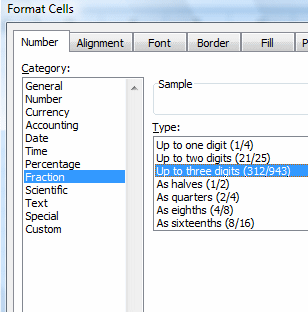 Now it is time to complete our homework.
Now it is time to complete our homework.
We need our answers to be fractions, so we need to tell Excel that we want fraction answers. Highlight column B (by clicking the letter B) and choose "format" - "cells" - "number" tab - "fraction" - "up to 3 digits"
Don't panic if you notice no change.- I think I did it correctly!
- We will soon see if you correctly formatted the column.
In cell B1 type the first problem of tonight's homework - be sure to start with a plus sign!
Type "+ 5 * 1/25" and press Enter.- 1/5
- 0.2 (try question 8 again)
- That was pretty easy!
Let's try cell B2
Type "+ 7 * 2/21" and press Enter.- 2/3
- 0.666666 (try question 8 again)
- I'm sure you get the idea. Now finish problems 1 - 15 using Excel and come back when you are ready to start #16.
- Ready
- For 16 - 23 we are told to evaluate 4x and then given a value for x. We will use an equation to work these. Let's type "+ c16 * 4" into cell B16.
The answer will be...- 0
- Fill the equation down through cell B23 by highlighting B16 through B23 and pressing Control and D or using "Edit - Fill - Down" from the menu bar.
- Ok a bunch of 0's are showing!
- The equation 4x is now written in each cell B16 through B23. The reason we have 0's in each cell is that we have not told Excel what x is. We need to type the value of x into the cell that we indicated in the equation.
We told Excel to multiply what ever is in the C column by 4.
Problem 16 is x = 1/4
Type "+ 1/4" into cell C16 and press Enter!- 1
- If the answer did not calculate - mash F9 to force Excel to do your work.
- Pretty Cool!
Let's do number 17.
Type "+3/8" into cell C17 and press Enter.- 1 1/2
- Finish through 23 - Problem 24 involves 2 steps so we will work that together when you are ready.
- Ready
- Problem 24 states that you have 20 buckets of sand and use 4/7 of those buckets. To find out how many are left you need to multiply by the remaining fraction (3/7 were not used).
Type "20 * 3/7"- Finished
- Now copy the answers into your workbook!
- Thanks!
| © 2010 Norm Mitchell. All Rights Reserved | Legal | Privacy | COPPA | | Site Map | Search | Contact | Help |